Site Instructions
3.0 SITE INSTRUCTIONS
In Project Management, there are often times when you need to send specific instructions to people on the construction site for various reasons, such as to proceed with certain works, or alter a component of the plan. IPM lets you create and send these instructions, as well as keep a record of all instructions sent to site.
This section will show you how to create and send Site Instructions.
3.1 Definition of Terms
Site Instructions
A list of instructions sent to a contact on the construction site pertaining to an aspect of the Job. Site Instructions can include attachments such as plans or drawings.
3.2 Components of a Site Instruction
All of the components of a Site Instruction can be seen in the drop down menu of the image below. The image following displays the full Site Instruction screen.
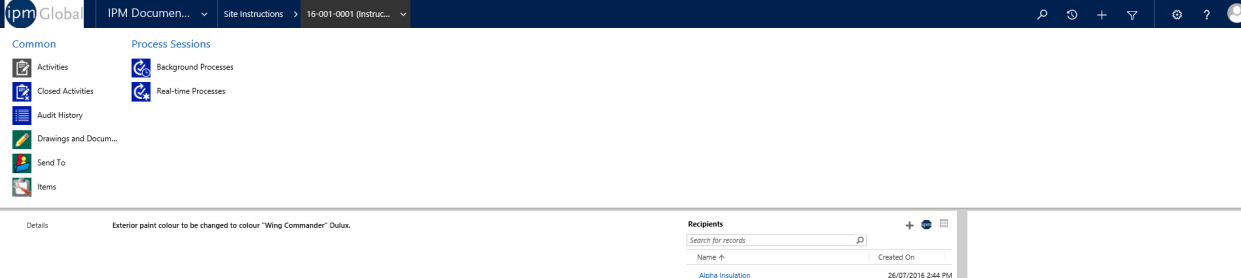
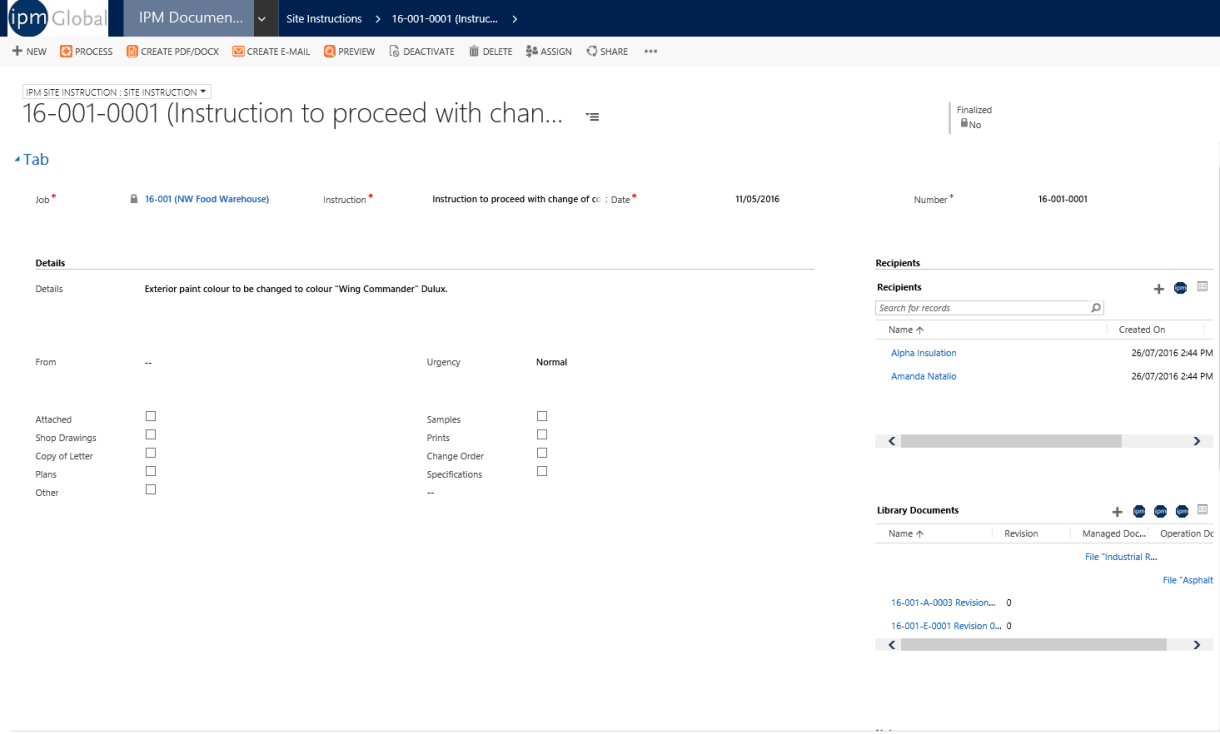
Site Instructions contain the generic document items of Activities, Closed Activities, Audit History and Send To (for more information see Chapter 2, 2.0), along with the following components:
3.2.1 Information
The information section contains three expandable menus to input information about the Site Instruction: General, Additional and Notes.
General
The General menu contains areas to input the following information:
Job: As each Site Instruction is created under a particular Job, IPM automatically inputs the Job name for you
Number: If this is the first Site Instruction for the Job, IPM will assign the Number as job number-0001. If there are already Site Instructions entered under that particular Job, IPM will assign the Site Instruction Number to the next number in the sequence
Date: This will auto fill to today’s date
Instruction: A description of the Site Instruction
Details: Any further details relating to the Site Instruction
From: The person who sent the Site Instruction
Urgency: You can select the urgency level of the Site Instruction from the drop down list
Items following the Site Instruction: If you need to attach further information to your Site Instruction, you can checkbox each item that is following, or type into the Other section any that do not appear in the list
Additional
If you have attached extra items to the Site Instructions, the Additional menu allows you to provide reasons why the items are being sent by checking the appropriate boxes under THESE ARE TRANSMITTED.
Notes
The notes menu allows you to add any further notes to your Site Instruction.
3.2.2 Items
The Items section is where you can attach any the information to the Site Instruction, such as drawings and plans.
3.3 To Create a Site Instruction
Use the following steps to create a new Site Instruction for a Job:
1. In the drop down navigation menu, click on IPM Document Control > Site Instructions
2. Select the Job you want to create the Site Instruction for from the drop down menu (once you have done this, all other screens will automatically select this Job)
3. Click on New IPM Site Instruction
4. This will open the New Site Instruction Form
5. The Job name is automatically filled in for you according to what you selected from the drop down menu
6. If this is the first Site Instruction for that Job, IPM will automatically assign the Number as job number- 0001. If there are previous Site Instructions for the Job, IPM will automatically assign the next sequential Job number to your Site Instruction (this can be edited if you wish)
7. The Date will auto fill to today’s date
8. Give a brief description of your instructions in the Instruction field
9. Any further instructions can be added to the Details field
10. Select a sender by clicking on in the From field and choosing from a list of senders. This will usually be your own contact details, however you can select a different sender if you are sending the Site Instructions on behalf of another person
11. If you are sending attachments with your instructions, check each of the boxes that apply
12. If you are attaching or sending an item that does not appear in the list, you can check Other and type a description in the box
13. If you are sending items separately to the Site Instruction, you can check Under Separate Cover via and select your delivery method from the drop down list
14. The urgency level is automatically set to Normal, but you can change it to High or Low if you wish
15. If you are attaching items to your Site Instructions, click on the Additional tab and check the box that applies
16. Click Save to gain access to the other components of the Site Instructions in the left hand menu
3.3.1 To Attach Items
1. To attach items to your Site Instructions, click on Items in the drop down menu of the new Site Instruction form
2. Click Add New IPM Site Instruction Item to bring up the New Item form
3. Click on in the IPM Document Type field and select the type of document you will be attaching
4. Click OK
5. Enter the number of copies you will be attaching in the Copies field
6. Assign an Item Number
7. Enter a Description of the Item
8. Click Save
9. Click on Add in the top menu
10. Click on Attach File
11. The following box will appear
12. Click on Browse to locate the file you want to attach
13. Select the file and click Open
14. Click Attach in the new attachment box
15. Click Close
16. Your attachment will now appear in the Notes
17. Click Save and Close
18. A list of the items attached to the Site Instruction will now appear in the Items section
3.3.2 To Delete Items
You can delete items and attachments from your Site Instructions if you no longer need them, or if they are attached in error.
To delete the Item
1. Open the Site Instruction and click on Items in the drop down menu
2. Click on the Item you want to delete so that it is highlighted in blue
3. Click on
4. Click Save and Close
Note: This will delete the whole Item, including any attachments. To keep the item, but only delete what is attached to it, see the next step
To delete an attachment from an Item
1. Open the Site Instruction and click on Items in the drop down menu
2. Double click on the description of the item to open the Item form, then click on the Notes tab
3. Right click on the name of the file you want to remove
4. Click Delete
5. Click Save and Close
3.3.3 To Add a Send To Contact
1. To chose who to send your Site Instruction to, click Send To in the drop down menu of the Site Instruction form
2. If you wish to send your Site Instruction to multiple contacts, you can use the Multi-Select tool by clicking on IPM Multi-Select in the top right corner(see Chapter 2, 5.3 for more information)
3. If you wish to only add one contact, you can do so individually by clicking on Records > Add New IPM Site Instruction Send Contact
4. Click on in the Job Contact field to search for contacts in your list
5. Select the contact and click OK
Note: If the contact you wish to send the Site instruction to is not in the list, see Chapter 4, 1.3.3 for how to add new contacts
6. You can select the Recipient Type from the drop down menu
7. Click Save and Close if this is the only contact to add, or Save and New if you need to add more contacts
8. For how to send the Site Instruction, see Chapter 3, 3.5
Once all Components of the Site Instruction have been added, click Save and Close to close the New Site Instruction form. The Site Instruction you have created will now appear in the table in the Site Instructions section.
3.4 To View a Site Instruction
You can view all the components of a Site Instruction as they are stored in IPM, and IPM also enables you to preview your Site Instructions in PDF format to see how they will appear to the receiver once they are sent or printed out. All of these require you to follow these steps first:
1. In the drop down navigation menu, click on IPM Document Control > Site Instructions
2. All Site Instructions created for the selected Job will appear in the table
3.4.1 To View in IPM
1. Double click on each Site Instruction to view it
2. The Site Instruction will open in a new window and you can view all components of it by clicking on each of the options in the drop down menu
3.4.2 To Preview the Site Instruction
1. Make sure the Site Instruction you wish to view is highlighted in blue by clicking on it
2. Click on Preview in the top menu
3. The Report Viewer will open and display the Site Instruction as it would look as a PDF file
Note: As this is simply a preview, you cannot Save or Print the Site Instruction from this view. In order to do this, you must create the actual PDF file first. See the next item below.
3.4.3 To Create as a PDF and Print
1. Make sure the Site Instruction you wish to view is highlighted in blue by clicking on it
2. Click on Create PDF in the top menu
3. The PDF box will open and you can choose to Open or Save the PDF (if you choose save, open the PDF once it has been saved in your desired location)
4. The Site Instruction will open as a PDF file
5. Click on the Print icon in the top menu
3.5 To Send a Site Instruction
IPM allows you to print Site Instructions should you wish to fax or post them (see To Create as a PDF and Print in the previous section), but it also offers you the convenient option of emailing them.
1. In the drop down navigation menu, click on IPM Document Control > Site Instructions
2. All Site Instructions created for the selected Job will appear in the table
3. Make sure the Site Instruction you wish to send is highlighted in blue by clicking on it
4. Click on Create Email in the top menu
5. An Email box will open
6. Much of the information already contained in the Site Instruction will be automatically entered into the Email, but this can be edited if you wish
7. Enter any further information required (for more information see Chapter 2, 7.0)
8. Once all the information has been added to your email, you can send it immediately by clicking Send in the top menu, or you can save it to send later by clicking on Save and Close
9. To view your email after you have saved it, go to IPM Document Control > Site Instructions and open the Site Instruction by double clicking on the Subject
10. Click on Activities in the drop down menu
11. The email will appear in this list and you can open it to edit or send by double clicking on the Subject
12. Once the email has been sent, it will appear in the Closed Activities section of the Site Instruction form